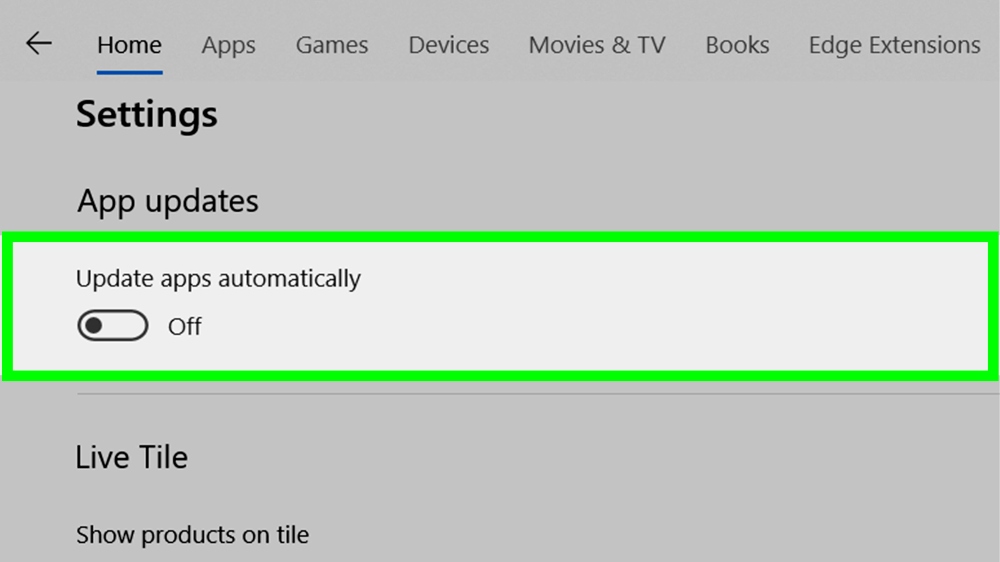Kompiuteriai su Windows 10 operacine sistema automatiškai tikrina, ar nėra atnaujinimų ir instaliuoja bet kuriuos atnaujinimus, kokius tik randa. Jūs galite tai kontroliuoti ir atnaujinimus įdiegti tada, kada norite jūs, o ne Microsoft, tačiau ši galimybė yra gerai užmaskuota. Windows Update iš tiesų nori automatiškai atnaujinti Windows 10.
Professional, Enterprise, ir Education Windows 10 modifikacijos turi priėjimą prie politikos ir registro nustatymų, tačiau Home modifikacija turi galimybę sustabdyti automatinius atnaujinimus ir neleisti jiems būtį atsisiųstiems be jūsų patvirtinimo.
Apsisaugokite nuo automatinių atnaujinimų naudodami specialų prisijungimo būdą
Kai nustatote prisijungimo būdą į „metered“, Windows 10 neleidžia automatiškai įdiegti atnaujinimų. Windows 10 automatiškai nustatys tam tikrus prisijungimo būdus, pavyzdžiui mobiliųjų duomenų prisijungimas. Jūs galite nustatyti visus prisijungimo būdus, kaip „metered“.
Jei nenorite, kad Windows 10 diegtų atnaujinimus automatiškai, nustatykite šį prisijungimo prie interneto būdą. Windows 10 automatiškai atsisiųs atnaujinimus tik kai jūs prisijungsite prie nematuojamo įrenginio, be to šiuos nustatymus jis įsimins, tad kiekvieną kartą, kai norite prisijungti neatpažinti, reikės atsijungti nuo tinklo rankiniu būdu.
Ar turite interneto ryšį su apribotu duomenų kiekiu? Pažymėkite jį „metered“ ir Windows 10 automatiškai nesiųs į jį atnaujinimų. Jei jūsų ryšys (tiksliau, tiekėjas) siūlo neribotą duomenų srautą tam tikrą laiką, pavyzdžiui po vidurnakčio, nustatykite savo ryšį į normalią būseną ir tada atsisiųskite atnaujinimus. Kai tai padarote, vėl uždėkite žymą „Metered“.
Norėdami šią funkciją pakeisti, nueikite į Settings, pasirinkite Network & Internet, pavažiuokite žemyn ir pasirinkite „Advanced options Wi-Fi tinklų sąrašu. Įgalinkite „Set as metered connection“ funkciją. Ši funkcija turi įtakos tik Wi-Fi tinklą, kuriuo esate prisijungęs, tačiau Windows atsimins šį pasirinkimą ir kai jungsitės kitą kartą.
 Kai aktyvuosite šią funkciją, Windows Update pasakys „Updates are available. We’ll download the updates as soon as you connect to Wi-Fi, or you can download the updates using your data connection (charges may apply.)” Tai reiškia „Yra atnaujinimų. Mes atsisiųsime atnaujinimus į jūsų kompiuterį, kai tik jūs prisijungsite prie Wi-Fi, arba naudositės duomenų perdavimu (gali būti taikomi papildomi mokesčiai)“. Pažymėję prisijungimą „metered“ jūs apgaunate Windows ir leidžiate jiems manyti, kad esate prisijungę per mobilųjį ryšį, pavyzdžiui, jungiatės prie savo nešiojamo kompiuteri naudodami suporuotą išmanųjį telefoną su mobiliuoju internetu. Dabar galite paspausti „Atsisiųsti“ mygtuką, kad atsisiųstumėte ir įdiegtumėte atnaujinimus laisvu laiku.
Kai aktyvuosite šią funkciją, Windows Update pasakys „Updates are available. We’ll download the updates as soon as you connect to Wi-Fi, or you can download the updates using your data connection (charges may apply.)” Tai reiškia „Yra atnaujinimų. Mes atsisiųsime atnaujinimus į jūsų kompiuterį, kai tik jūs prisijungsite prie Wi-Fi, arba naudositės duomenų perdavimu (gali būti taikomi papildomi mokesčiai)“. Pažymėję prisijungimą „metered“ jūs apgaunate Windows ir leidžiate jiems manyti, kad esate prisijungę per mobilųjį ryšį, pavyzdžiui, jungiatės prie savo nešiojamo kompiuteri naudodami suporuotą išmanųjį telefoną su mobiliuoju internetu. Dabar galite paspausti „Atsisiųsti“ mygtuką, kad atsisiųstumėte ir įdiegtumėte atnaujinimus laisvu laiku.
 Neleiskite Windows Update automatiškai perkrauti kompiuterio
Neleiskite Windows Update automatiškai perkrauti kompiuterio
Windows 10 paprastai nustato kompiuterio perkrovimą, kai juo nesinaudojate. Pavyzdžiui jis gali persikrauti 3 val. nakties po to, kai instaliuojami atnaujinimai. Šis patobulinimas yra kitoks, nei senesnėse versijose, kur kompiuteris persikraudavo iš karto, kai tik būdavo įmanoma.
Galite nurodyti Windows Update perkrauti kompiuterį nurodytu laiku. Norėdami nustatyti šią funkciją, eikite į Settings langą, pasirinkite Update & security, tada „Advanced options“ pačio Windows Update lango apačioje ir pasirinkite „Notify to schedule restart“ vietoj „Automatic (recommended).“ Windows paklaus, kada jūs norite perkrauti kompiuterį po to, kai jis instaliuos atnaujinimus ir nustatysite norimą laiką.
 Neleiskite Windows Update instaliuoti tam tikrus atnaujinimus ir tvarkykles
Neleiskite Windows Update instaliuoti tam tikrus atnaujinimus ir tvarkykles
Jei Windows 10 primygtinai nori instaliuoti tam tikrą atnaujinimą arba tvarkyklę (draiverį), kuris gali sukelti problemų jūsų kompiuteriui, galite neleisti to padaryti. Microsoft nesuteikia galimybės blokuoti atnaujinimus ir draiverius, bet siūlo galimybę įsidiegti specialią programą, kuri leidžia blokuoti atnaujinimus. Tai suteikia galimybę tvarkyti specifinius atnaujinimus – išinstaliuoti juos arba laikinai „paslėpti“, kad nebūtų instaliuojami.
 Naudokite Politikos nustatymus ir išjunkite automatinius atnaujinimus — tik Professional Edition versijose
Naudokite Politikos nustatymus ir išjunkite automatinius atnaujinimus — tik Professional Edition versijose
Perspėjame: Geriau jau palikite automatinius atnaujinimus įjungtus dėl saugumo sumetimų.
Yra speciali funkcija, kuri leidžia jums pasirinkti, kaip atnaujinimai įdiegiami jūsų nustatytu metu, bet tai yra paslėpta giliai Politikos srityje. Tik Professional, Enterprise, ir Education versijos turi galimybę redaguoti Politikos nustatymus naudojant specialų teisių redaktorių. Kad jį pasiektumėte, paspauskite Windows Key + R, įrašykite į Run komandų eilutę ir spauskite Enter:
gpedit.msc
Eikite į Computer Configuration\Administrative Templates\Windows Components\Windows Update.
 Suraskite „Configure Automatic Updates“ nustatymą dešinėje ir du kartus paspauskite ant jo. Nustatykite „Enabled“, tada pasirinkite norimą nustatymą, pavyzdžiui „Auto download and notify for install“ arba „Notify for download and notify for install“ ir tada išsaugokite.
Suraskite „Configure Automatic Updates“ nustatymą dešinėje ir du kartus paspauskite ant jo. Nustatykite „Enabled“, tada pasirinkite norimą nustatymą, pavyzdžiui „Auto download and notify for install“ arba „Notify for download and notify for install“ ir tada išsaugokite.
 Nueikite į Windows Update langą, paspauskite „Check for updates“ ir pasirinkite „Advanced options“. Tada turėtumėte pamatyti tenai naujai nustatytas funkcijas. Taip pat turėtumėte pamatyti ir užrašą „Some settings are managed by your organization“.
Nueikite į Windows Update langą, paspauskite „Check for updates“ ir pasirinkite „Advanced options“. Tada turėtumėte pamatyti tenai naujai nustatytas funkcijas. Taip pat turėtumėte pamatyti ir užrašą „Some settings are managed by your organization“.
Jei vėliau norėsite tai pakeisti, grįžkite į Politikos redaktorių ir su kartus spustelėkite ant „Configure Automatic Updates“ nustatymo, tada pakeiskite jo statusą iš „Enabled“ į „Not configured“. Išsaugokite pakeitimus, grįžkite į Windows Update langą ir paspauskite „Check for updates“, tada pasirinkite „Advanced options“. Pamatysite, kad viskas grįžo į senas vėžes.
 Panaudokite Registrą kad atjungtumėte automatinius atnaujinimus — tik Professional Edition versijose
Panaudokite Registrą kad atjungtumėte automatinius atnaujinimus — tik Professional Edition versijose
Šis nustatymas taip pat gali būti redaguojamas Registre. Šis Registro triukas veikia lygiai taip pat, kaip ir prieš tai aprašytas Politikos redagavimas. Jis taip pat veikia tik tiems, kas turi Windows 10 Professional versijas.
Atsisiųskite šiuos failus (Windows 10 registry hack) ir du kartus paspauskite ant vienos iš .reg bylų, kad informuotumėte Windows Update kad reikia atsisiųsti atnaujinimus, arba automatiškai atsisiųsti ir instaliuoti, arba automatiškai atsisiųsti ir nustatyti instaliavimo laiką. Yra taip pat .reg failas, kuris ištrina registro reikšmes, kurias sukuria kiti failai, kad galėtumėte sugrąžinti viską į numatytąją (default) būseną. Tai mums pavyko padaryti tik su Windows 10 Pro, bet ne Home versijomis.
Kai pakeisite šį nustatymą, nueikite į Windows Update langą, skyrelyje Settings paspauskite „Check for updates“. Tada galite paspausti „Advanced options“ ir tada ten pamatysite naujuosius nustatymus. (Turėtumėte atlikti atnaujinimų patikrinimą prieš tai, kai Windows Update pastebės, kad kažką pakeitėte.)
 Jei norite tai padaryti patys, nustatymas yra čia: HKEY_LOCAL_MACHINE\SOFTWARE\Policies\Microsoft\Windows\WindowsUpdate\AU – jums reikės sukurti keletą paskutinių raktų. Sukurkite DWORD įrašą „AUOptions“ AU rakte ir duokite vieną iš šių reikšmių:
Jei norite tai padaryti patys, nustatymas yra čia: HKEY_LOCAL_MACHINE\SOFTWARE\Policies\Microsoft\Windows\WindowsUpdate\AU – jums reikės sukurti keletą paskutinių raktų. Sukurkite DWORD įrašą „AUOptions“ AU rakte ir duokite vieną iš šių reikšmių:
00000002 (pranešti apie atsisiuntimą ir pranešti apie instaliavimą)
00000003 (automatiškai atsisiųsti ir pranešti apie instaliavimą)
00000004 (automatiškai atsisiųsti ir suplanuoti instaliavimą)
Yra dar vienas triukas, kaip viską padaryti. Jo esmė – išjungti Windows Update sistemos veikimą Windows services administration įrankio pagalba. Tai prasta mintis, nes tai neleis jūsų kompiuteriui gauti esminių saugumo atnaujinimų. Aišku, būtų malonu, kad Microsoft pasiūlytų daugiau galimybių tvarkytis su atnaujinimais, tačiau dėl to nereikėtų visiškai atsisakyti saugumo atnaujinimų. Dėl to manome, kad geriausias būdas atsisakyti automatinių instaliavimų yra tiesiog nustatyti jūsų prisijungimą prie interneto „metered“ ir viskas.
Jei turite daugiau klausimų, ar kitų bėdų su savo kompiuteriu, visuomet galite su mumis susisiekti el. paštu, telefonu arba tiesiog atvykti į vieną iš
mūsų klientų aptarnavimo skyrių ir mes padėsime išspręsti visas iškilusias bėdas – kontaktai 🙂